Users may sometime encounter the following error message when trying to connect to Windows Server 2012, 2016 using Remote Desktop Session / RDP:
The remote session was disconnected because there are no Remote Desktop License Servers available to provide a license. Please contact the server administrator.
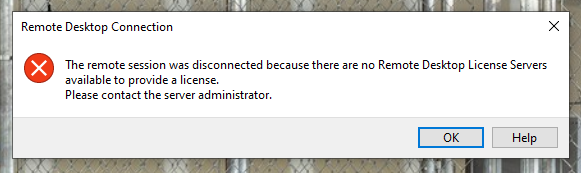
Fix: By deleting GracePeriod key from Registry.
Below information applies to Windows Server 2016, 2012. We will start with troubleshooting the issues by opening Server Manager and click on RD Licensing Diagnoser.
This tool with check for existing Remote Desktop licensing configuration for any problems and provide troubleshooting suggestions.
If the RD Licensing Diagnoser reports the correct licensing information and finds no errors or problems, the issues may be caused by an apparent bug in Windows Server in which the RDSH server fails to contact the licensing server after 120 days licensing grace period expires.
Please follow the below steps for fixing the problem:
Step 1: Click on Start Menu and Type regedit or Press Win + R and type regedit to open Registry Editor.
Step 2: Navigate to below location:
HKEY_LOCAL_MACHINE\SYSTEM\CurrentControlSet\Control\Terminal Server\RCM
Export this registry key to a file before making any changes as a backup just in something goes wrong and we need to import it back.
Step 3: Locate the GracePeriod key, If GracePeriod key exists you will either rename it or delete it.
Step 4: If deleting is not possible it may be necessary to take ownership of the key and modify its permissions first and give admin users full control to be able to delete key as below:
Step 5: Right Click on GracePeriod key and click on Permissions
Step 6: Click on Advanced, and then click on Owner tab.
Step 7: Click on Change to change the ownership and add administrator as Owner, then click Ok.
Step 8: Select Administrator and give Full Control permission, click Ok.
Step 9: Now, right click and delete the GracePeriod key.
Step 10: Once deleted, exit the Registry Editor and restart the RDSH server. You should now be able to successfully connect to it using RDP.
If this article helped you or if you have further suggestions, please feel free to comment below. 🙂