Microsoft Outlook 2013, 2016 and Office 365 defaults to open email replies and forwards in the reading pane, to have the email pop-out by default instead in an uncluttered window, just follow the simple steps below.
Outlook defaults to creating the replies and forwards in the preview pane or inline window. If you are composing a reply or forward and a new email comes in, the reply/forward will be lost if the new email is opened.
In the Online version Outlook Web App OWA, you can fix this by clicking the POP OUT icon. But in the desktop version, how can Outlook be set to use a new window for composing replies?
There are two methods, all of which are really the getting at the same change:
Method 1: From Outlook GUI:
- Open Microsoft Outlook > Click File > Options
- Click Mail > Scroll down to Replies and forwards > Check box Open replies and forwards when replying or forwarding.
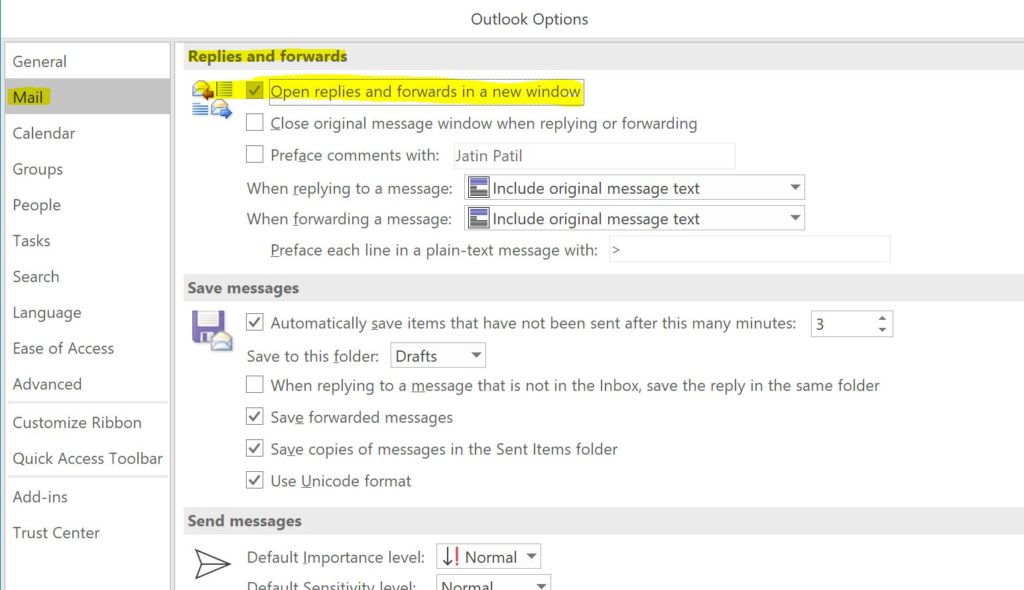
Outlook Options - Click OK to save settings update.
Method 2: From Registry GUI:
To change the default settings, there is a registry fix. Registry item doesn’t exist by default, however Outlook does automatically add it when changing the setting in Outlook Options. We can find it here for Outlook 2016 or Outlook for Office 365.
-
-
HKEY_CURRENT_USER\Software\Microsoft\Office\16.0\Outlook\Message\disablereadingpanecompose
-
Hex value: 1
-
If this article helped you or if you have further suggestions, please feel free to comment below.
Recommended Reading:
https://community.spiceworks.com/how_to/36699-outlook-2013-force-replies-and-forwards-to-open-in-new-window
https://www.groovypost.com/howto/outlook-2013-reply-new-window/?utm_source=newsletter&utm_medium=email&utm_campaign=daily

I love the way you write this blog. Content is very impressive. https://www.contactemailssupport.com/blog/how-to-fix-mac-outlook-error-150/
Thanks for such a beautiful post, very informative and useful article
That’s awesome Simon, thanks for kind words 🙂
This is Very Helpful Post,Thank you for sharing this information.
GTU
This is a good write up. And it makes more sense to me…
GTU