Data is not only the core of any business but also a significant asset for all users. Important files -like critical work documents or personal photos- deserve a great backup strategy for their protection against unexpected hardware failure or plain accidental deletion.
In the recent release of DSM 6.0, Synology introduced a tool, called Hyper Backup, which provides a multi-version backup and minimizes the storage required for backing up data in multiple versions. Through its wizard you can backup your data to a lot of external providers including Amazon S3, Microsoft Azure, Rackspace and others.
When running a Synology NAS with DSM 6.0 or later, you are able to choose between Cloud Sync and Hyper Backup. Cloud Sync is a tool that syncs your data to cloud services like OneDrive for Business, Google Drive, Azure Storage etc. Hyper Backup has more real backup capabilities as just syncing your data to the cloud, like multiple versions of your backup data and an easy way to restore your data.
Of course, there are many options to store your backup and some might argue that Microsoft Azure is not the cheapest one for long term backups, compared to Amazon Glacier for example. Actually, this is not quite accurate as, recently, a new service related to storage has been introduced, called General-purpose v2.
Create Storage Account on Azure:
In the Azure portal you can create a new storage account by pressing the New button link and then, from Storage, you can select Storage Account – blob, file, table, queue. A new blade with the Create Storage Account option appears, where you select the Name, Account Kind, Replication and Access Tier.
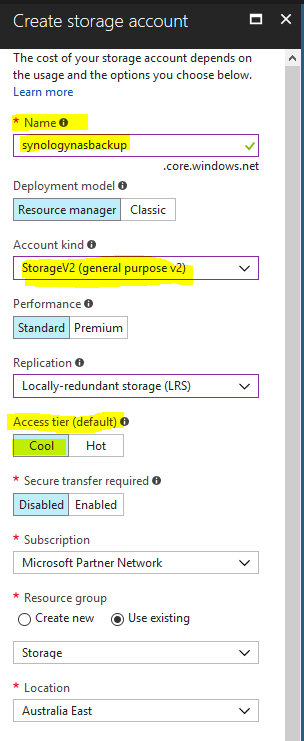
Name is the name of your storage account.
For Account Kind, you have 3 options:
General-purpose v2
General-purpose v2 (GPv2) accounts are storage accounts that support all of the latest features for blobs, files, queues, and tables. GPv2 accounts support all APIs and features supported in GPv1 and Blob storage accounts.
General-purpose v1
General-purpose v1 (GPv1) accounts provide access to all Azure Storage services, but may not have the latest features or the lowest per gigabyte pricing. For example, cool storage and archive storage are not supported in GPv1.
Blob storage accounts
Blob storage accounts support all the same block blob features as GPv2, but are limited to supporting only block blobs. Pricing is broadly similar to pricing for general-purpose v2 accounts.
Replication allows you to select the replication strategy that matches your durability requirements and can be either of:
- Locally redundant storage (LRS), which replicates your data within the region in which you created your storage account.
- Zone-redundant storage (ZRS), which replicates your data across two to three facilities, either within a single region or across two regions, providing higher durability than LRS.
- Geo-redundant storage (GRS), which replicates your data to a secondary region that is hundreds of miles away from the primary region.
- Read-access geo-redundant storage (RA-GRS), which maximizes availability for your storage account, providing read-only access to the data in the secondary location, in addition to the replication across two regions provided by GRS.
Container for your backup
To backup your data, you need a container to put your data in.The container groups sets of blobs. All blobs must be in a container. An account can contain an unlimited number of containers and can store an unlimited number of blobs.
Create a container for storage NAS backups.
Access Keys
To connect your Synology NAS to your Azure Storage account you will need the storage account name and one of the generated keys.
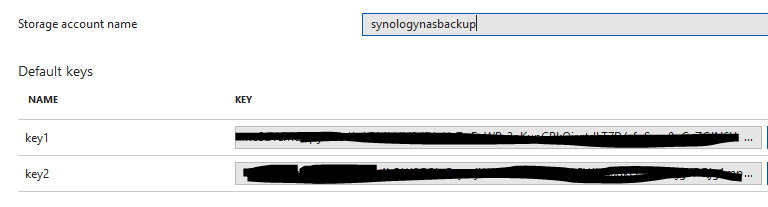
Setup Synology NAS to backup to Azure Storage
Log on to Web GUI on your Synology and from the Package Center, on the Backup tab choose Hyper Backup to install.
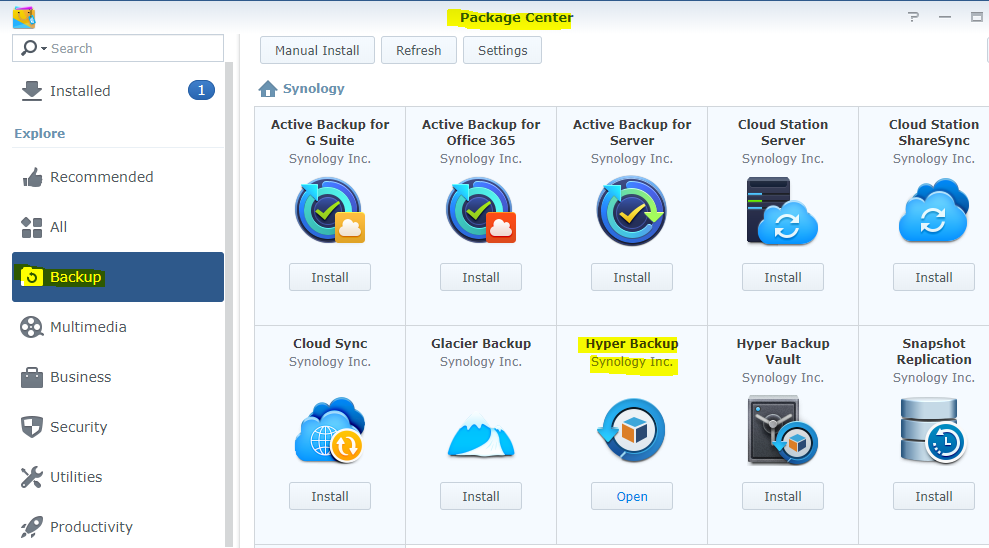
When the installation is finished, open Hyper Backup and select Microsoft Azure as Backup target.
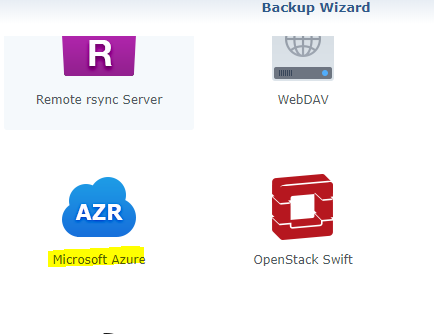
Choose the first option to create a backup task.
Fill in the name of your previously created storage account and provide the access key from this account, which you can find in the properties of the storage account in the Azure portal. After providing this information, you can browse the containers in the storage account or create a new container.
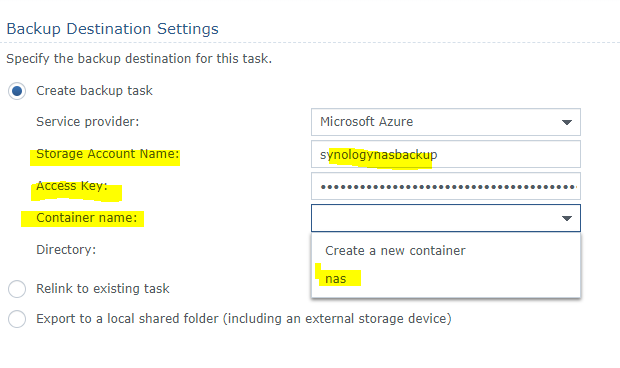 In the next screen choose the folders you want to backup to Azure.
In the next screen choose the folders you want to backup to Azure.
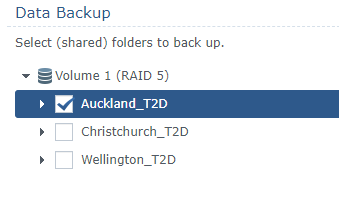
On the Backup Settings page you are able to choose settings like compress data, encryption and a backup schedule.
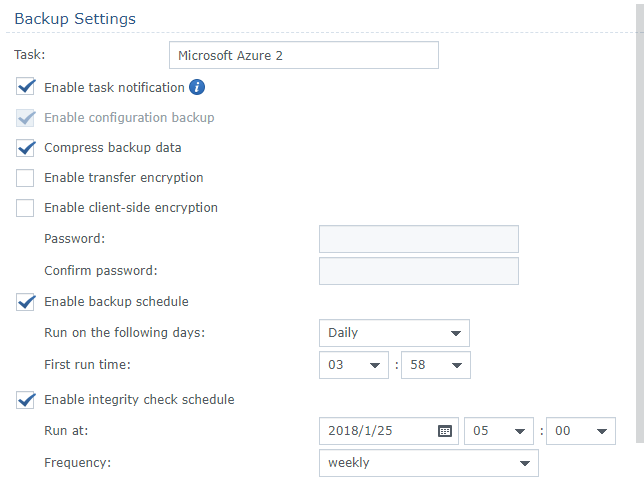
Choose a retention period.
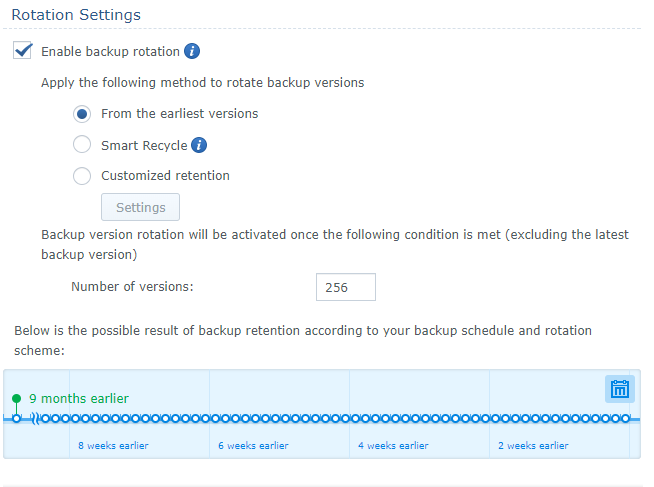
When everything is set you are asked if you will run a backup and you are done.
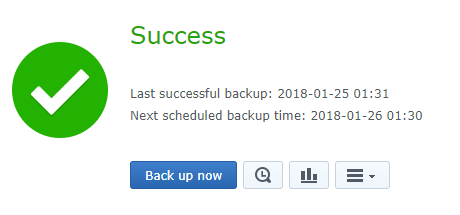
A comparable backup solution to Azure is also available for other NAS suppliers, like QNAP.
If this article helped you or if you have further suggestions, please feel free to comment below. 🙂
Related Posts
Azure Free Account via Azure Friday
The new Azure free account provides Azure customers US $200 credit for first 30 days to experiment with…
Keyboard Shortcuts – Azure Portal
The Azure Portal is the go-to place to manage your Azure resources. I spend a lot of time in the portal…
Microsoft Azure Data Box – Mail up to 100 TB to Azure Cloud
Thanks heaps Jatin. I was looking for a solution in managing off-site replication for client’s backups on synology NAS. With the help of this article I managed to upload it on azure backups for less than $30/month/TB
Awesome Ankit, Glad that helped you 🙂